Introduction
The following information is intended to help someone begin using the sscws Python library to access information from the Satellite Situation Center in a Python program. This information will focus on only a few different Python environments but may also be helpful in the numerous other Python environments that are not explicitly covered. The environments described here include the following:Basic Virtual Environment
This section contains information on getting start with the sscws library in a Python 3.3 or higher venv lightweight virtual environment.Linux/macOS
Notes:- The following example should work with the default Python that is included with Linux/macOS. On macOS 11 (Big Sur) you may have to install XCode to have Apple's python3.
You should see the output from the
sscws_iss_example.py example
and a window with a 3D plot of the ISS orbit. You can modify
sscws_iss_example.py yourself or write your own code that
uses the sscws library to access
SSC data.When you no longer want the example code and environment, do the following in the shell window
Microsoft Windows
On a Microsoft computer with python from the Microsoft App Store or https://www.python.org/ installed, copy and paste the following into aCommand Prompt window.When you no longer want the example code and environment, do the following in the
Command Prompt windowJupyter Notebook
This section contains information on getting start with the sscws library in a Python Jupyter notebook environment. The following will give you run/modify access to the example notebooks shown here.Linux/macOS
On a Linux/Mac computer, copy and paste the following into a shell window.This may take some time to complete. Once it does, you should see the jupyter notebook dashboard in your browser with the SSC example notebook files. Select one of the SSC examples in the notebook to run/edit. It should look similar to this page except that it will be editable. Select the
Cell/Run All
menu item to execute the entire notebook. You can modify any of the
example notebooks or write your own.When you no longer want the example code and environment,
Quit the notebook and do the following in the shell windowMicrosoft Windows
On a Microsoft computer with python from the Microsoft App Store or https://www.python.org/ installed, copy and paste the following into aCommand Prompt window.This may take some time to complete. Once it does, you should see the jupyter notebook dashboard notebook dashboard in your browser with the SSC example notebook files. Select one of the SSC examples in the notebook to run/edit. It should look similar to this page except that it will be editable. Select the
Cell/Run All
menu item to execute the entire notebook.When you no longer want the example code and environment,
Quit the notebook and do the following in the
Command Prompt windowThonny IDE
This section contains information on using the sscws library in a Thonny Integrated Development Environment (IDE). Thonny is the Python IDE that is included in recent versions of the Raspberry Pi OS. It is also available for installation on Microsoft Windows, Apple macOS, and other Linux distributions. On a computer with Thonny installed, merely click here to download thesscws example code from this
page. Depending upon the configuration of your computer,
Thonny will automatically start with the example code or you may be
asked which application should handle the file. If asked, select Thonny
as the application to open the file with.
Before attempting to run the code, do the following:
- From the
Toolsmenu, selectOptions. - Select the
Interpretertab. - Select the
New virtual environmentlink at the bottom of the tab. - On the file chooser window, create a new folder name, for example, "sscws" and select it. It will take a few seconds to create.
- Select
okto close the Thonny options window. - From the
Toolsmenu, selectManage packages. - Enter
sscwsin the search field and click theSearch on PyPIbutton. - Click the
Installbutton to install thesscwspackage.
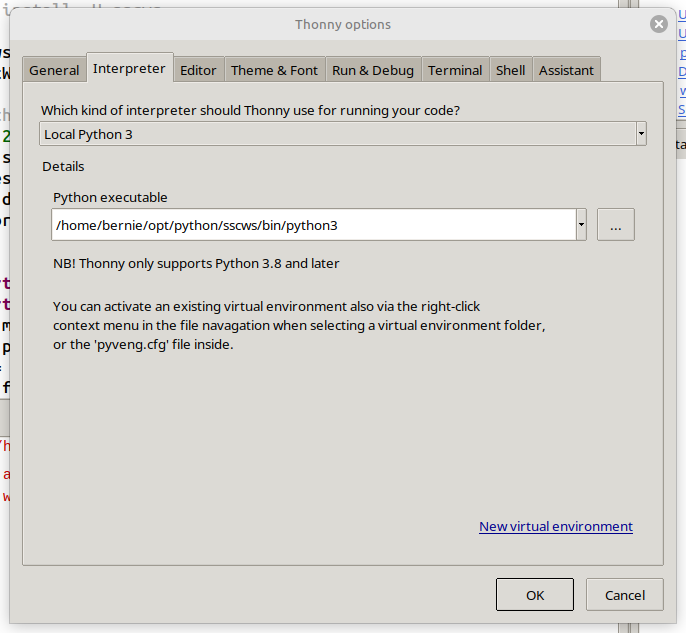
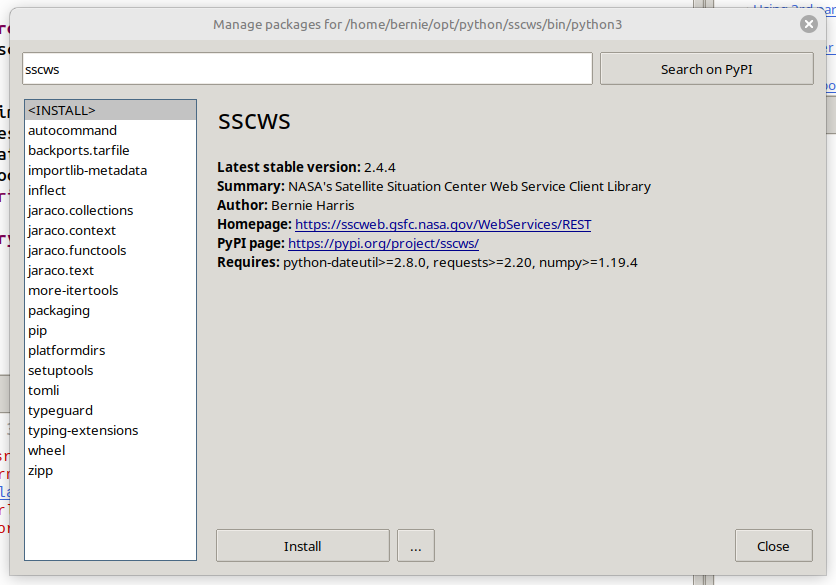
Manage packages window and select the
Run button. That should result in the following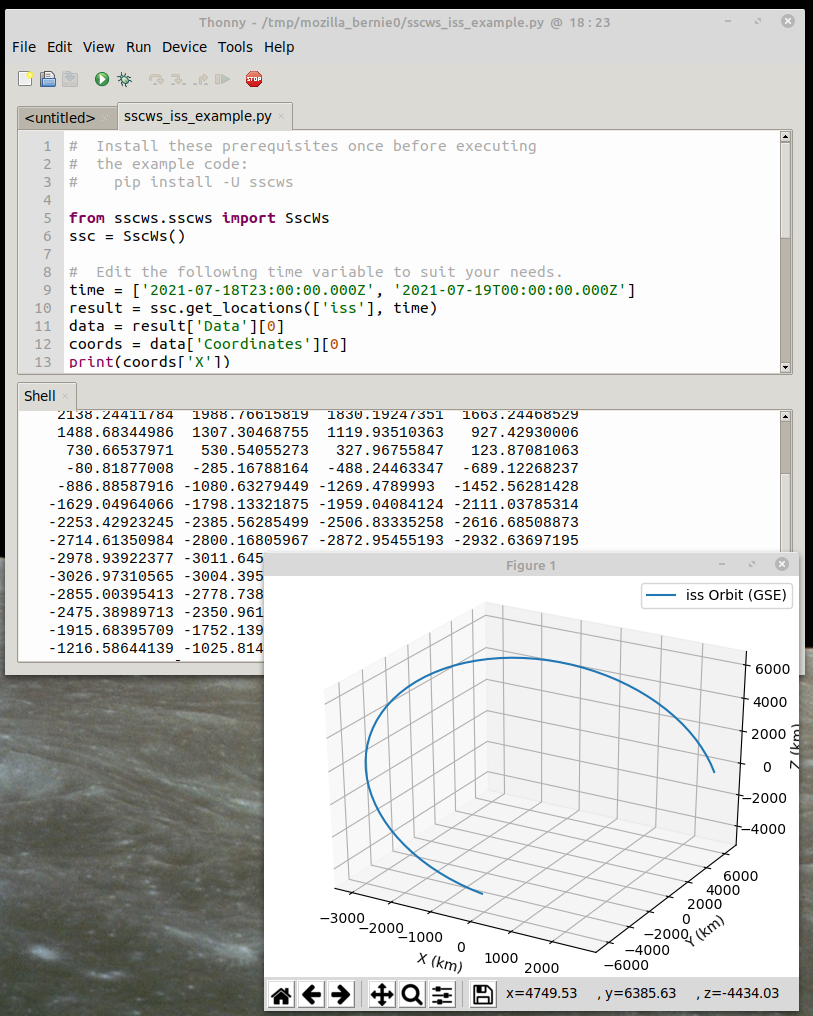
Anaconda
This section contains information on getting start with the sscws library in an Anaconda environment. Anaconda is a distribution of the Python and R programming languages for scientific computing.Simple Example
Use the following procedure to run the simplesscws
example.
- Open the
Anaconda Navigator - Select
Environmentsfrom the options on the left. - Select
Createat the bottom of the list of environments. - Enter a name such as
sscand select create. - Select the
sscenvironment and select the triangle at the right side of the environment.
- Select
Open Terminalfrom the menu. - In the
anaconda terminal window, copy and past the following:
When you no longer want the example code and environment, do the following in theanaconda terminal windowwindow
Jupyter Notebook Examples
Use the following procedure to run thesscwsJupyter notebook
examples.
- Open the
Anaconda Navigator - Select
Environmentsfrom the options on the left. - Select
Createat the bottom of the list of environments. - Enter a name such as
sscand select create. - Select the
sscenvironment and select the triangle at the right side of the environment.
- Select
Open Terminalfrom the menu. - In the
anaconda terminal window, copy and past the following:
When you no longer want the example code and environment, do the following in theanaconda terminal windowwindow
Questions/Comments
Questions or comments concerning these Web services should be sent to SSC Feedback.
- NASA Official: Robert Candey (301)286-6707, Robert.M.Candey@nasa.gov
- Curator: Tami Kovalick
- Last Modified:
