|
 |
 SSC
Users Guide - Table of Contents
SSC
Users Guide - Table of Contents
The Query component provides two query matching options, magnetospheric region occupancy and magnetic field line conjunctions. The user can specify up to nine conditions under which a single query may be made. A condition consists of satellite selections, region specifications, and field line tracing options.
PLEASE NOTE that the current condition number and the totoal number of conditions entered is located at the top of the command menu. The trace model selection, as well as the start and stop times, are used throughout all conditions.
The first screen of the Query Interface requires selection of at least one satellite for processing from a scrolling list of available satellites, selection of whether all the satellites or any number of them must meet the conditions to be specified, and entry of the start and stop times for satellite processing.

As shown in the figure above, three satellites have been chosen, and a time range identified.
2.5.1 Condition Selection
The Conditions section determines how conditions will be processed. Selecting "This condition", will enable processing of only the current condition as indicated by the condition number. Selecting "All" will process all conditions (up to nine) entered during the current session and is equivalent to a logical `and' between conditions. It displays results when All conditions are met. Selecting "Any" will process all conditions that meet the specified criteria and is equivalent to a logical `or' between conditions. It displays results when one or more conditions are met.
Query Parameters Screen
The Query Parameters Screen displays the primary fields for specify the query criteria. At the top of the screen two choices to identify which magnetospheric regions the satellites must occupy for inclusion in output processing. Alternatively, the user may choose to ignore the regions. This is useful if trace criteria have been entered and region criteria are to be ignored for the current condition.
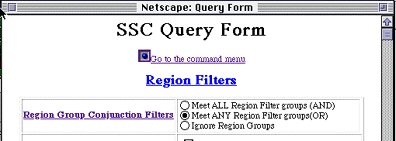
- Meet ALL Region Filter groups (AND)
- Each satellite must be in the same selected region to be included in the output.
- Meet ANY Region Filter groups (ANY)
- The satellite(s) may be in any of the selected regions to provide a conjunction.
- Ignore Region Groups
- Region query testing is not performed.
As shown in the previous figure, "Any Region" has been chosen.
Once the Same or Any option is determined, one or more magnetospheric regions must be selected.
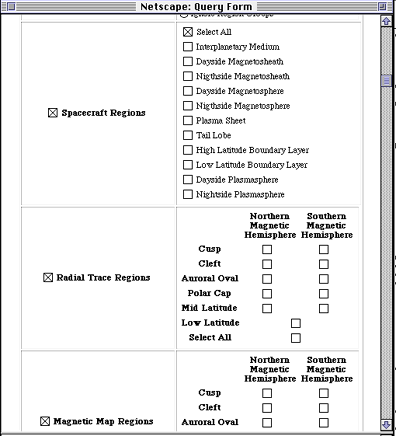
The Region Selection options are located beneath the region occupancy field. This area displays the magnetospheric regions and mapped regions available for satellite occupancy testing. Mapped regions are subregions which correspond to areas on the Earth's surface into which field lines from the satellite's orbital position traces.
As shown in the above figure, the choice of 'All regions' was made.
At the bottom of the screen are located the Trace Setup fields.
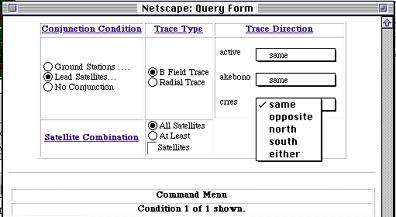
The Trace Setup option is a series of pull-down menus for selecting conjunction conditions, trace direction, B-field model, and output format.
Regardless of the conjunction condition, specify the trace direction or hemisphere as either down to the same hemisphere as the satellite, either/both hemispheres, opposite hemisphere, northern hemisphere or southern hemisphere.
The Ground Station Selection is a page that when selected enables the query to perform a conjuction of the ground station area as a box centered on the ground station of a given latitude and longitude in either the GEO or GM coordinate systems. A great circle distance in kilometers may also be selected.
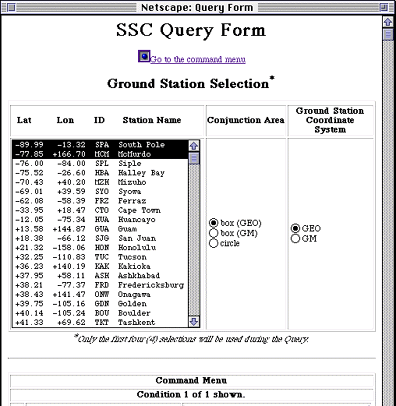
As shown in the figure above the ground station selection screen displays a scrolling list of ground stations. The list will allow you to select as many names as you like however only the first four selected will be applied to your query. If you would like to change the information for a ground station, change the default box size (10 degrees lat, 3 degrees long) or radius (400 km) you need to select the appropriate ground stations and access the "Edit/Add Ground Station" page.
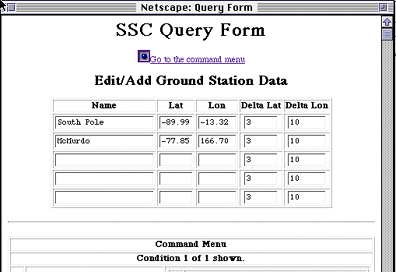
As shown in the figure above the "Edit/Add Ground Station" page allows you to modify information about a selected station or to add new ground station information. The user is limited to 3 new ground stations on each visit to the page.
To summarize the step for selecting ground stations for a conjuntion are as follows:
- Select the ground stations that are of interest.
- Select either box or radius for the conjunction.
- Select the "Edit/Add Ground Station" button in the command menu. (Optional)
- Edit the fields of interest or add your own ground station. (Optional)
- Return to the "Ground Station Selection" screen to confirm your selections. (Optional)
The list of available ground stations and their locations is given in Appendix D.
As shown in the previous figure, the selection of Lead Satellite was made.
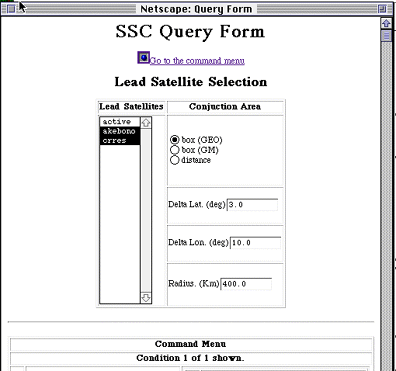
The Lead Satellite option is a scrolling list that displays the satellites chosen for the query, all of which are eligible to be lead satellites. It also displays the conjunction area and data entry fields for delta latitude and longitude. In order to use this option, at least two satellites must be selected for processing, at least one of which must be selected as the lead satellite (in the lead satellite selection field). The conjunction area coordinate system and the size of the area are also entered in this field.
As shown in the above figure, the satellites selected on the main screen are listed here for selection as lead satellites. Next select the "B Field Models" from the command menu to go to the page for B Field Model options.
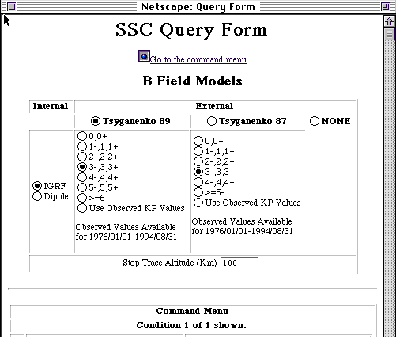
The B Field Model option is a page for entering internal and external trace model options. There are several internal and external magnetospheric models available from which to choose. Tracing is projected straight down to the Earth from the stop trace altitude.
Appendix A includes descriptions of all internal and external field models used in SSC programs.
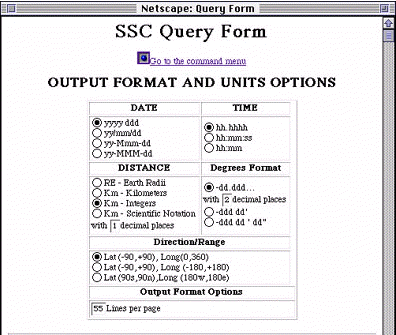
The Output Format option is a page that displays a checklist for both subsatellite coordinate system and trace coordinate system.
Data for all satellites which satisfied the query is displayed. For example, a user selects five satellites and specifies ANY 2 in the select box. If only three satellites meet the region criteria (no trace criteria specified), then only those three satellites are displayed.

The Output Setup window allows users to designate where the output will be sent. Output may be sent to the screen, to a file or both. Output sent to the screen is sometimes too wide to be displayed. If output is wider than the screen, right/left shifts allow for shifting within the output window. Horizontal and vertical scroll bars are also available for scrolling through the output. If output is sent to a file, the user must specify a file name and may modify the number of lines per page of output.
The Formats & Units button will allow the user to specify formats of time and degrees latitude and longitude, units for distance, and the number of decimal places.
The Formats & Units button will allow the user to specify formats of time and degrees latitude and longitude, units for distance, and the number of decimal places.
The Input Summary option on the Query Processor Main Menu screen allows users to view their selections prior to executing a query. An output summary is available for both screen and file outputs. File output summaries precede the actual output within the same file.
The Execute button will execute the query. While the output is being processed a window will display the percentage of processing currently completed.
A search capability is available through most browsers that allows searches through the output for specified character strings. This option will most likely be under the "Edit" menu.
 SSC
Users Guide - Table of Contents
SSC
Users Guide - Table of Contents
- NASA Official: Robert Candey (301)286-6707, Robert.M.Candey@nasa.gov
- Curator: Tami Kovalick
- Last Modified:
